안녕하세요.
'수상한 김토끼' 입니다.
2장에서 설치된 WebCenter Content Domain 구성을 진행해 보도록 하겠습니다.
이 블로그 글은 미들웨어 경험이 없으신 분들도 쉽게 따라 하실 수 있도록 쉽게 작성하는 것이 목표입니다.
설명을 보고 진행하시다가 궁금하신 내용은 댓글로 문의하시면 가능한 범위 내에서 알려 드리도록 하겠습니다.
1. WebCenter Content Domain 구성
WebCenter Content를 사용하기 위해서는 Repository와 별도로 Domain 구성도 필요합니다.
Domain 구성은 Weblogic Domain을 구성하는 과정이며, 이를 통해 실제 Application이 WebLogic에 설치되는 과정이라고 이해하시면 됩니다.
다음 경로에 있는 config.sh 파일을 실행하여 Domain 구성이 가능합니다.
/home/webcenter/Oracle/Middleware/Oracle_Home/oracle_common/common/bin/config.sh|
1
2
3
4
5
6
7
8
9
10
11
12
13
14
15
16
17
18
19
20
21
22
23
24
25
26
27
28
29
30
31
32
33
34
35
36
37
|
[webcenter@coherence bin]$ pwd
/home/webcenter/Oracle/Middleware/Oracle_Home/oracle_common/common/bin
[webcenter@coherence bin]$ ls -al
total 148
drwxr-x---. 2 webcenter webcenter 4096 Sep 21 13:41 .
drwxr-x---. 8 webcenter webcenter 80 Sep 21 13:41 ..
-rwxr-x---. 1 webcenter webcenter 1001 Aug 14 2019 clonedunpack_internal.sh
-rwxr-x---. 1 webcenter webcenter 177 Aug 14 2019 clonedunpack.sh
-rwxr-x---. 1 webcenter webcenter 20673 Sep 21 13:42 commBaseEnv.sh
-rwxr-x---. 1 webcenter webcenter 610 Aug 14 2019 commEnv.sh
-rwxr-x---. 1 webcenter webcenter 4123 Aug 14 2019 commExtEnv.sh
-rwxr-x---. 1 webcenter webcenter 973 Aug 14 2019 config_builder_internal.sh
-rwxr-x---. 1 webcenter webcenter 179 Aug 14 2019 config_builder.sh
-rwxr-x---. 1 webcenter webcenter 1109 Aug 14 2019 config_internal.sh
-rwxr-x---. 1 webcenter webcenter 234 Aug 14 2019 config.sh
-rwxr-x---. 1 webcenter webcenter 880 Aug 14 2019 configWallet_internal.sh
-rwxr-x---. 1 webcenter webcenter 177 Aug 14 2019 configWallet.sh
-rwxr-x---. 1 webcenter webcenter 326 Sep 21 13:42 fmwconfig_common.sh
-rwxr-x---. 1 webcenter webcenter 494 Aug 14 2019 getproperty.sh
-rwxr-x---. 1 webcenter webcenter 991 Aug 14 2019 pack_internal.sh
-rwxr-x---. 1 webcenter webcenter 169 Aug 14 2019 pack.sh
-rwxr-x---. 1 webcenter webcenter 907 Aug 14 2019 prepareCustomProvider_internal.sh
-rwxr-x---. 1 webcenter webcenter 186 Aug 14 2019 prepareCustomProvider.sh
-rwxr-x---. 1 webcenter webcenter 1578 Sep 12 2019 printJarVersions.sh
-rwxr-x---. 1 webcenter webcenter 719 Aug 14 2019 qs_config_internal.sh
-rwxr-x---. 1 webcenter webcenter 174 Aug 14 2019 qs_config.sh
-rwxr-x---. 1 webcenter webcenter 1138 Aug 14 2019 reconfig_internal.sh
-rwxr-x---. 1 webcenter webcenter 173 Aug 14 2019 reconfig.sh
-rwxr-x---. 1 webcenter webcenter 817 Sep 21 13:42 setHomeDirs.sh
-rwxr-x---. 1 webcenter webcenter 1282 Aug 14 2019 setWlstEnv_internal.sh
-rwxr-x---. 1 webcenter webcenter 174 Sep 21 13:42 setWlstEnv.sh
-rwxr-x---. 1 webcenter webcenter 958 Aug 14 2019 unpack_internal.sh
-rwxr-x---. 1 webcenter webcenter 171 Aug 14 2019 unpack.sh
-rwxr-x---. 1 webcenter webcenter 238 Aug 14 2019 update_jdk_env.sh
-rwxr-x---. 1 webcenter webcenter 544 Aug 14 2019 wlst_internal.sh
-rwxr-x---. 1 webcenter webcenter 227 Aug 14 2019 wlst.sh
[webcenter@coherence bin]$ ./config.sh
|
cs |
설치하신 경로에 맞춰 oracle_common/common/bin/config.sh 파일을 찾아 실행해 주시면 됩니다.

Config 창이 뜨면 Create a new domain을 선택한 후 Domain Location을 확인해 줍니다.
Browse 버튼을 눌러 설치경로 확인 및 선택도 가능합니다.
저는 wcc_domain이라는 경로로 설치하겠습니다.
원하는 경로를 선택 후 Next를 눌러 줍니다.

설치할 Template을 선택해 주는 화면입니다.
저는 WebCenter Content의 기본이 되는 4개의 Template을 선택했으며, Template선택 시 자동으로 필요한 항목들이 선택되어 최종적으로 6개 항목이 선택되었습니다.
제가 선택한 Template은 다음과 같습니다.
1. Oracle Universal Content Management - Inbount Refinery [wccontent]
2. Oracle Universal Content Management - Content Server [wccontent]
3. Oracle WebCenter Content - Web UI [wccontent]
4. Oracle WebCenter Enterprise Capture [wccapture]

다음은 'High Availability Options'입니다. 저는 Default로 진행하겠습니다.
실제 환경에 필요하신 옵션을 선택 후 Next를 눌러 주세요.
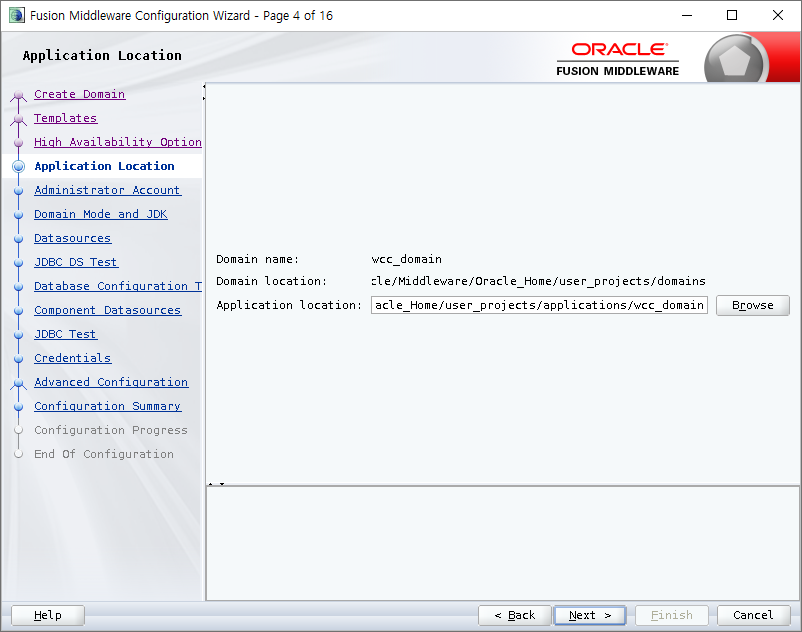
WebCenter Content Application이 설치될 경로입니다.
설정된 Domain과 같은 경로에 applications라는 디렉터리가 생성되도록 Default로 설정되어 있습니다.
필요하신 경우 설정을 변경해 주시고 Next를 눌러 주세요.
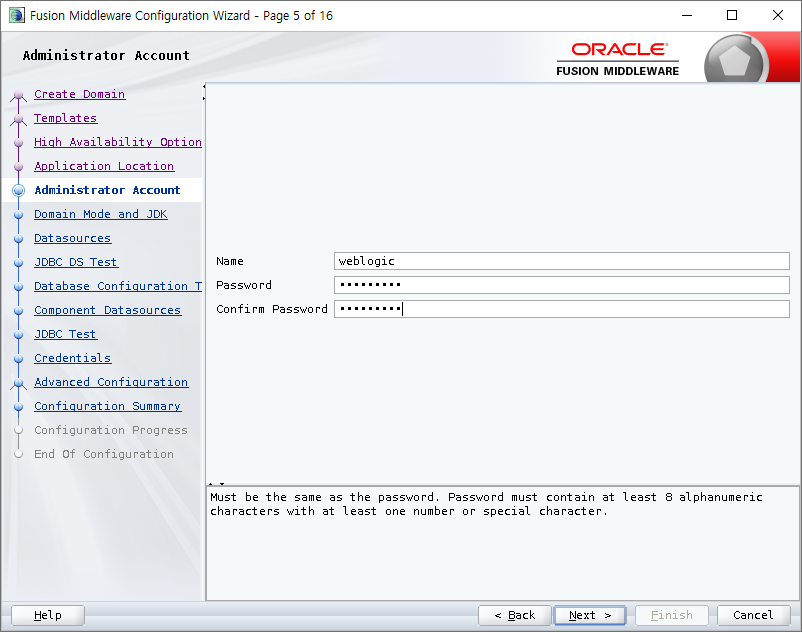
다음은 Weblogic Domain에서 사용할 Admin 서버의 계정과 패스워드 입력창입니다.
사용할 계정과 패스워드를 입력하고 Next를 눌러 주세요.
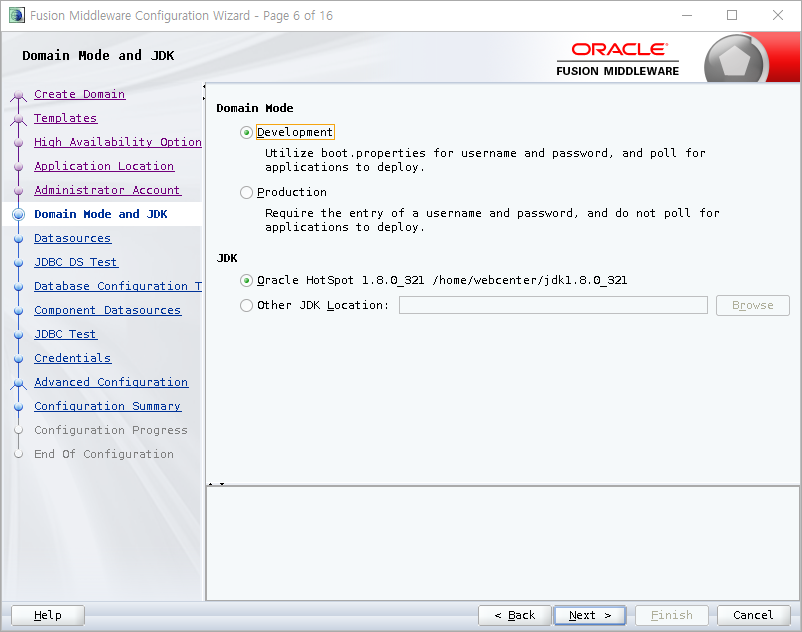
다음은 Domain 모드와 사용할 JDK 선택 화면입니다.
저는 Default인 개발 모드 및 JDK를 사용하겠습니다.
선택이 완료되면 Next를 눌러 주세요.

MDS에서 사용될 Database 접속 정보를 입력해 줍니다.
3장에서 Repository를 생성할 때와 같은 접속 정보를 입력 후
사용하실 Username과 Password를 입력하신 후 Next를 눌러 주시면 됩니다.
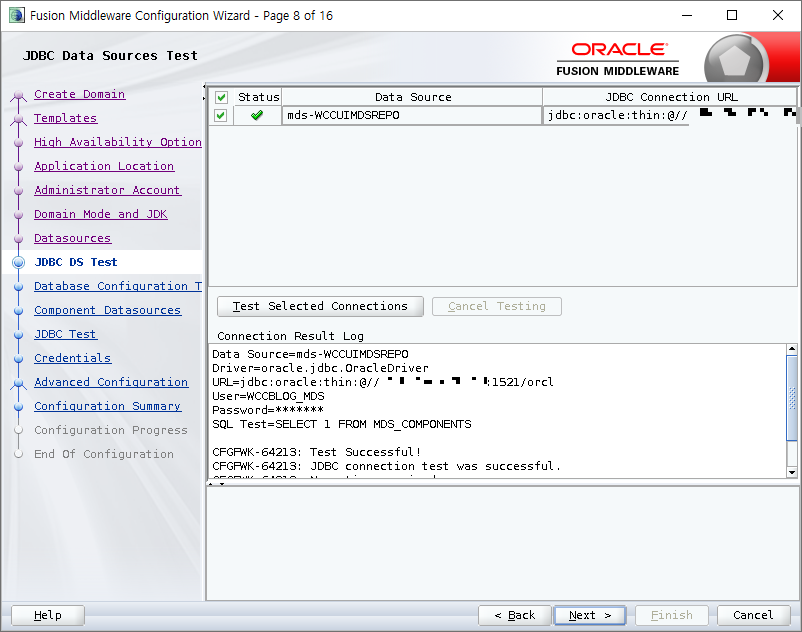
위에서 입력한 접속 정보의 JDBC Data Sources Test 결과입니다.
접속이 정상적으로 이루어졌습니다. Next를 눌러 주세요.
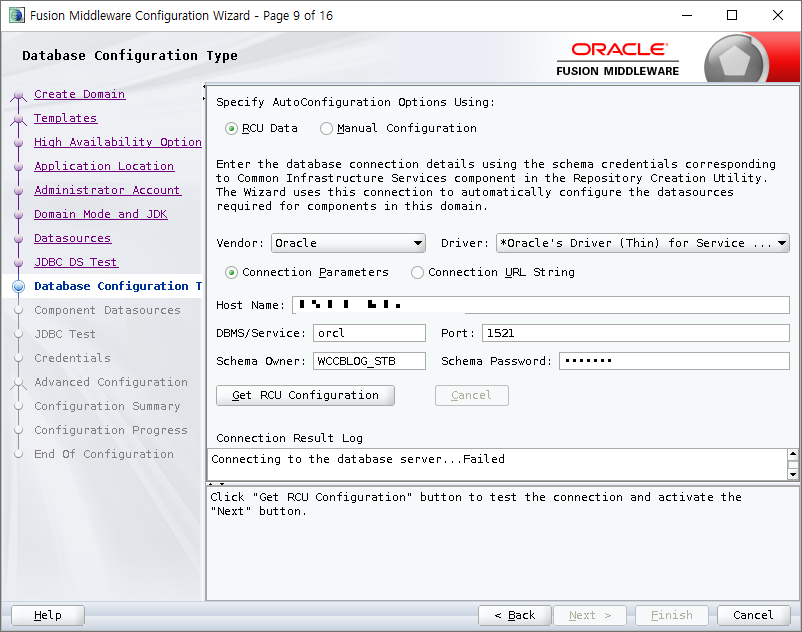
STB에서 사용될 Database 접속 정보를 입력해 줍니다.
3장에서 Repository를 생성할 때와 같은 접속 정보를 입력 후
사용하실 Schema Owner와 Schema Password 를 입력하신 후 'Get RCU Configuration'을 눌러 주세요.
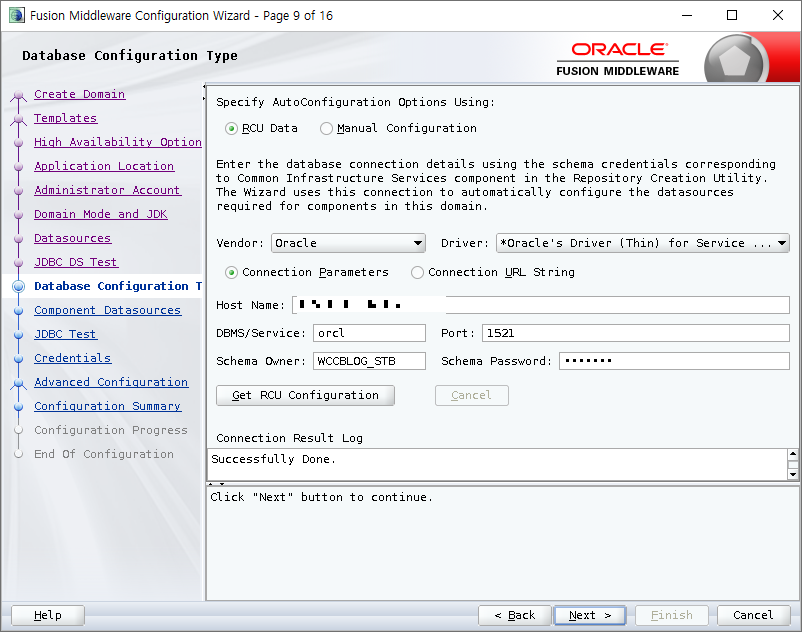
'Get RCU Configuration'가 성공하면 Next버튼이 활성화됩니다.
Next 버튼을 눌러 주세요.
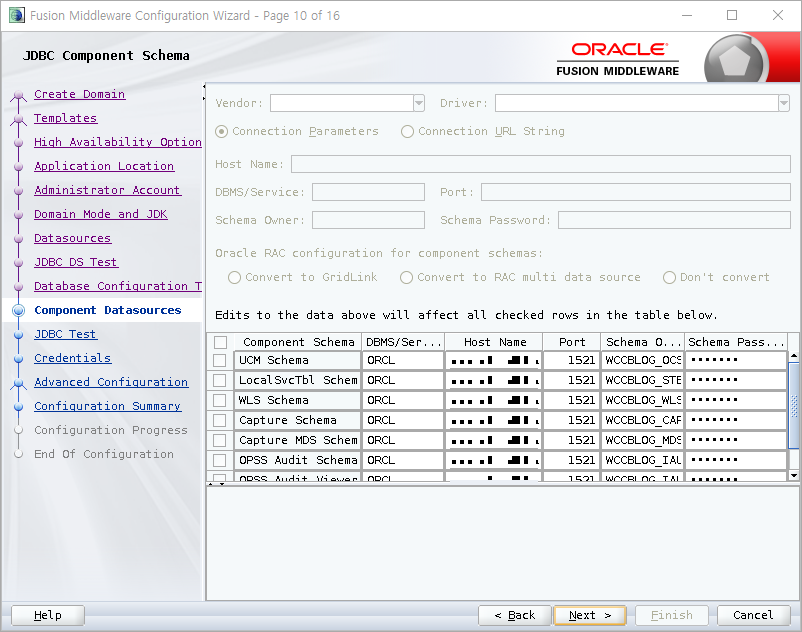
스키마 상세화면입니다. 입력된 값이 맞는지 확인 후 Next를 눌러 주세요.
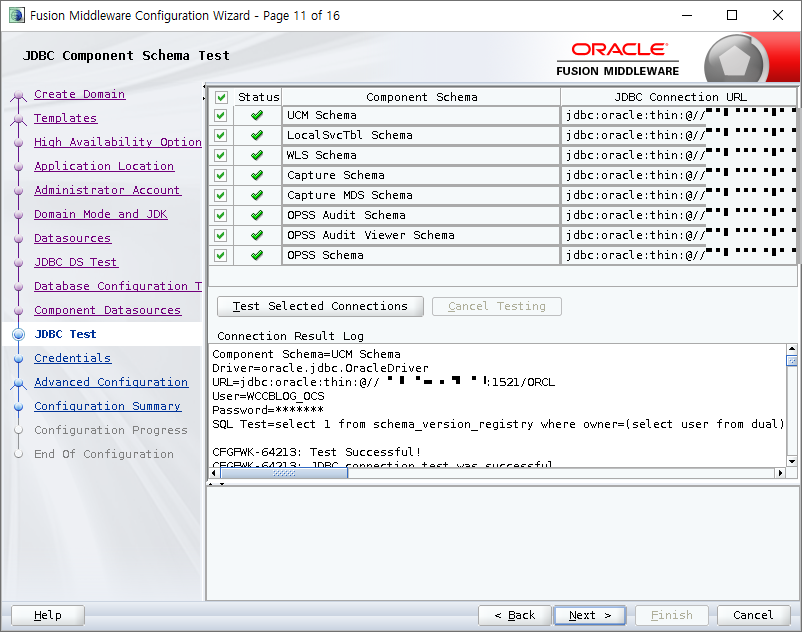
스키마 테스트가 완료되었습니다. Next를 눌러 주세요.
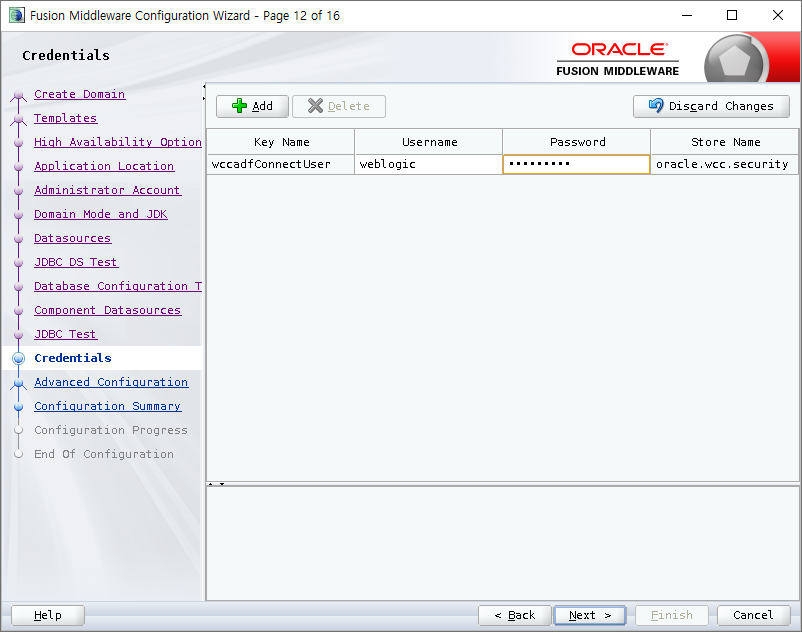
다음은 WebCenter Content UI에서 Content서버에 접근하기 위한 계정과 패스워드를 입력하는 창입니다.
사용하기 원하는 계정명과 패스워드를 입력 후 Next를 눌러 주세요.
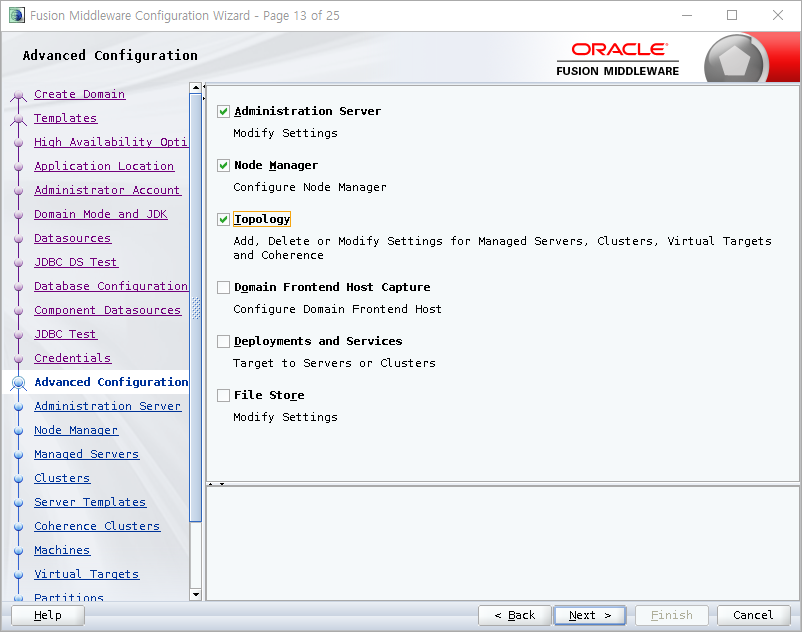
설치할 Template을 선택해 주는 화면입니다.
저는 필수적으로 필요한 3개를 선택했습니다.
1. Administration Server --> WebLogic Admin Server
2. Node Manager --> Managed Server 관리를 위한 Node Manager
3. Topology --> Managed Server 관리선택 후 Next를 눌러 주세요.
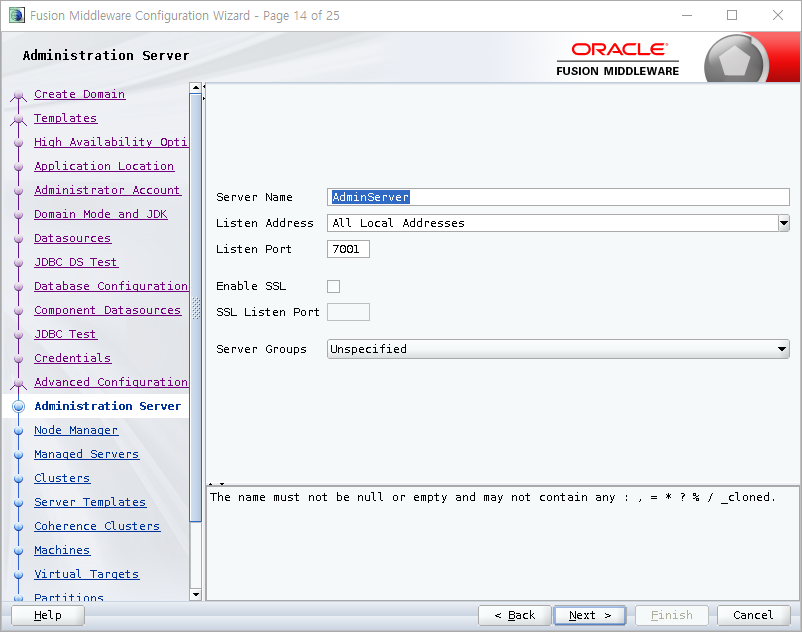
다음은 Page 13에서 선택한 Admin 서버 정보 입력 창입니다.
저는 Default로 진행하겠습니다. 필요하신 내용을 기입 후 Next를 눌러 주세요.
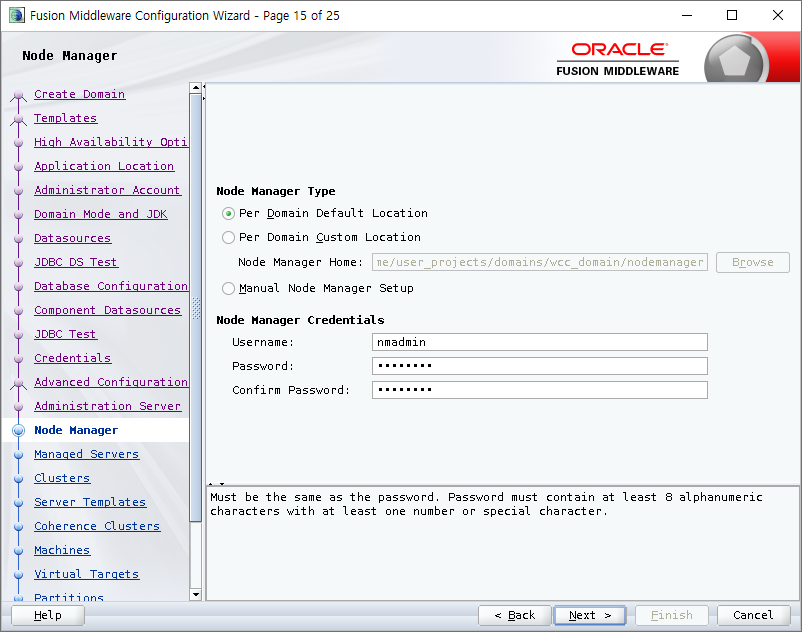
다음은 Page 13에서 선택한 Node Manager 정보입력 창입니다.
경로는 Default로, 계정과 패스워드는 입력 후 Next를 눌러 주세요.
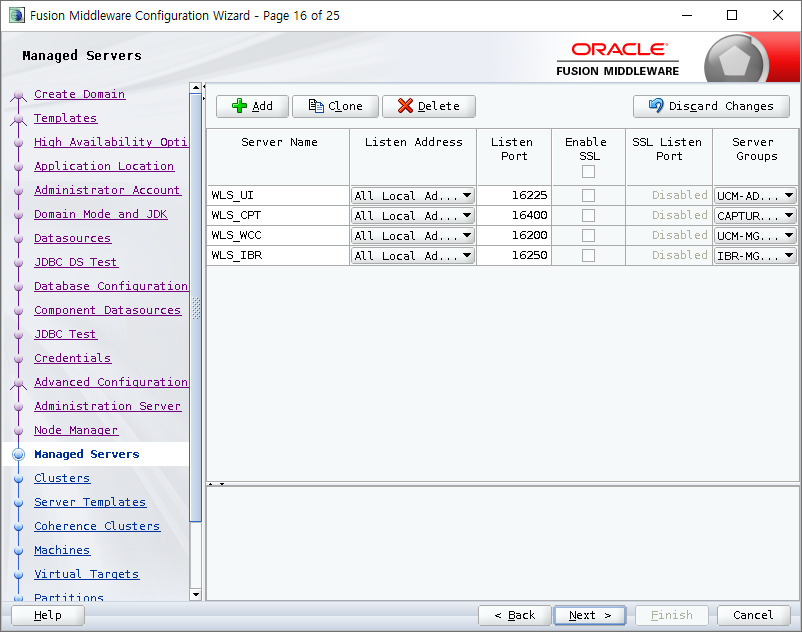
설치 될 Managed Server 정보입니다. 위에서부터 차례로 아래와 같습니다.
1. WebCenter UI
2. WebCenter Capture
3. WebCenter
4. WebCenter IBR서버 이름을 정하신 후 Next 버튼을 눌러 주세요.
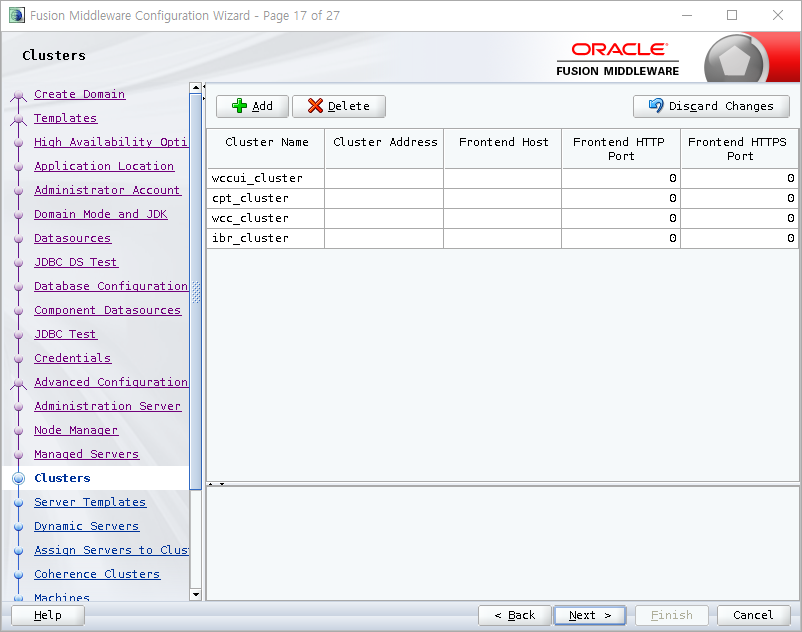
다음은 Cluster 설정 창입니다.
Managed Server개수와 동일하게 4개를 입력 후 Next를 눌러 주세요.
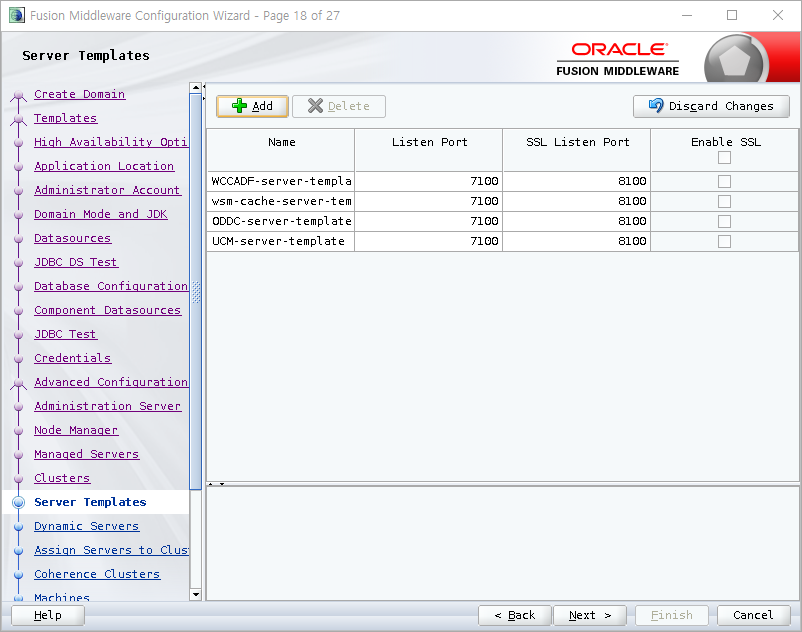
Server Templates 선택 화면입니다. Default로 두고 진행하겠습니다.
Next를 눌러 주세요.
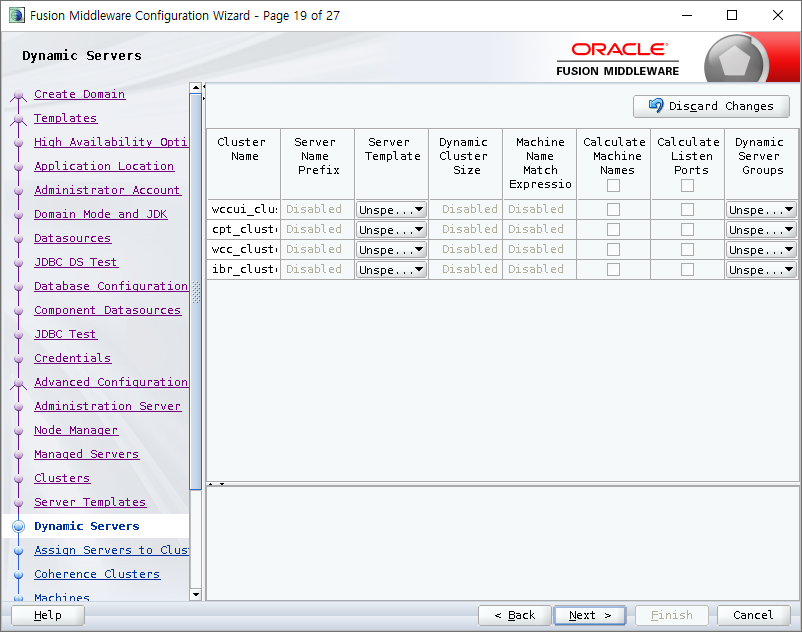
Dynamic Servers 설정입니다. Default로 두고 진행하겠습니다.
Next를 눌러 주세요.
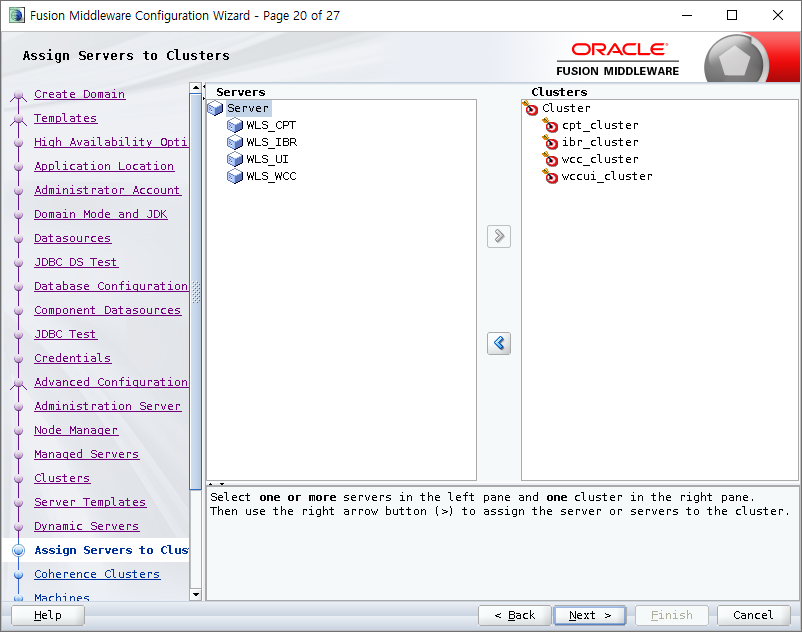
Assign Servers to Clusters입니다. Servers에 있는 항목을 각각의 Cluster 밑으로 할당해 주세요.
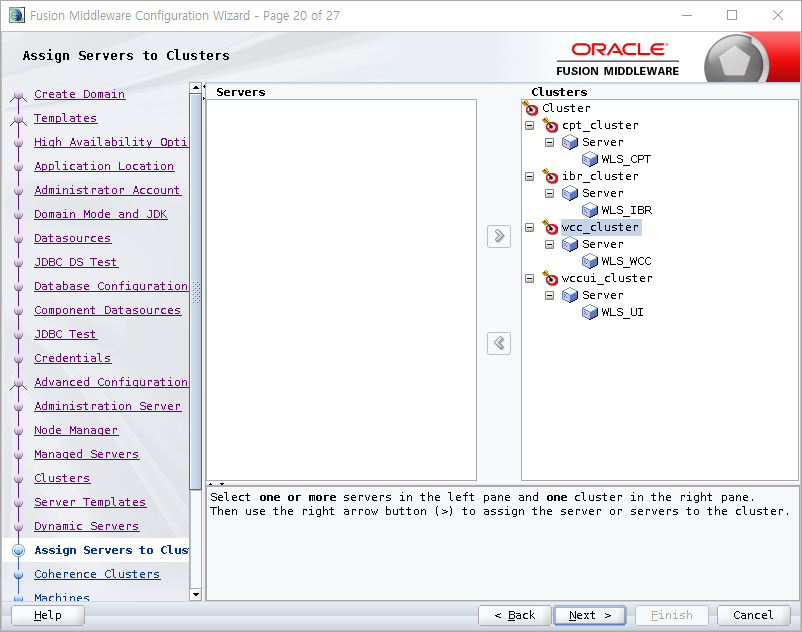
할당이 끝났습니다. Next를 눌러 주세요.
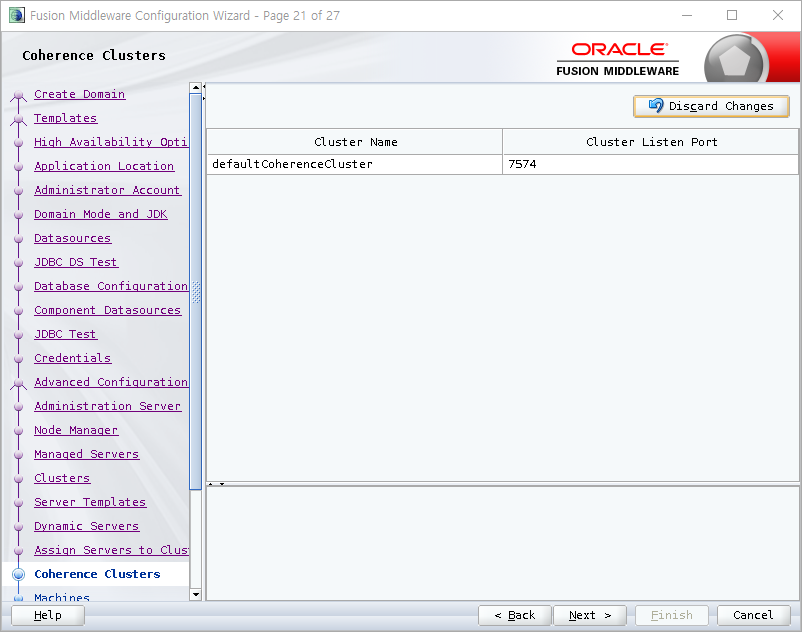
Coherence Cluster 설정 화면입니다. Default로 두고 진행하겠습니다.
Next를 눌러 주세요.
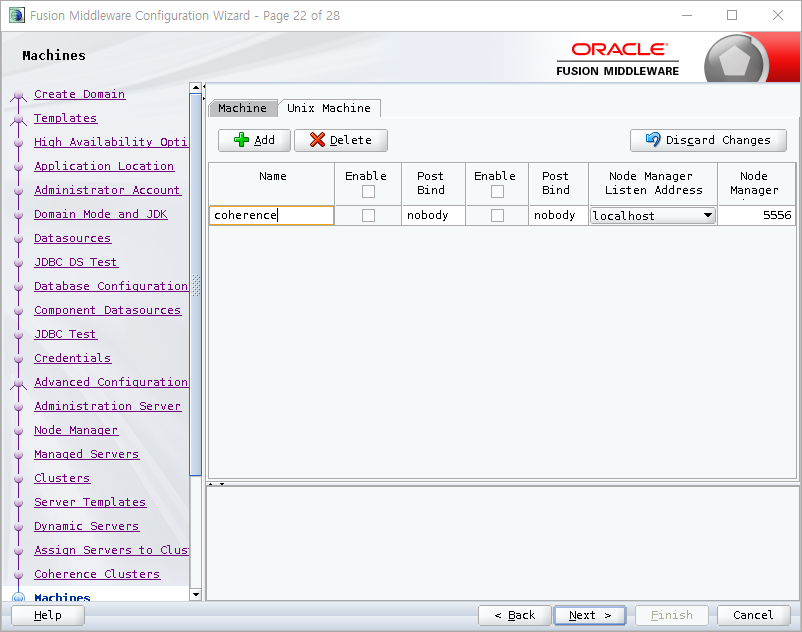
다음은 Machines 설정입니다.
'Unix Machine' 탭을 선택 후 WebCenter가 사용될 Machine Name을 적어주세요.
저는 hostname이 coherence인 서버에 설치하고 있어 cohernece라고 적어주었습니다.
환경에 맞는 이름 입력 후 Next를 눌러 주세요.
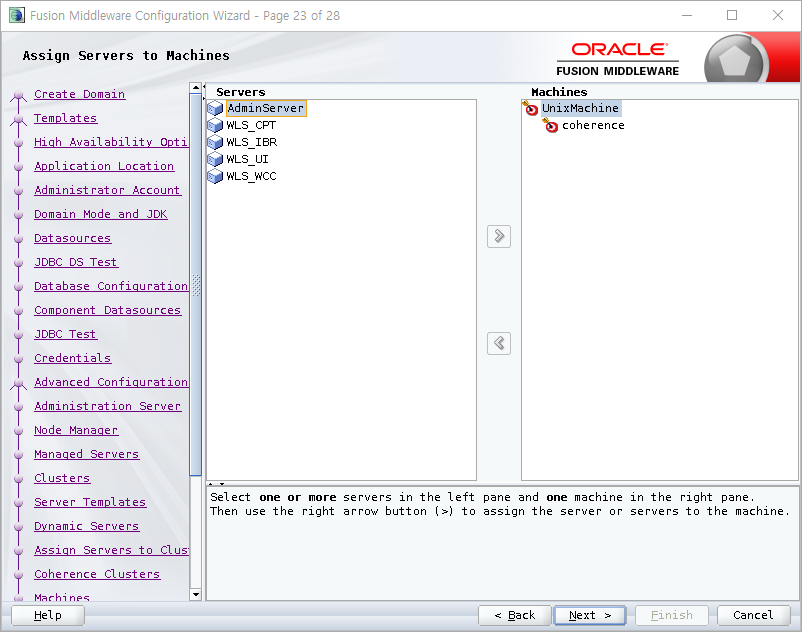
위에서 설정한 Machine에 WebLogic 서버를 할당하는 단계입니다.
AdminServer를 제외한 WebCenter 관련 4개 서버를 Machine에 할당해 주세요.
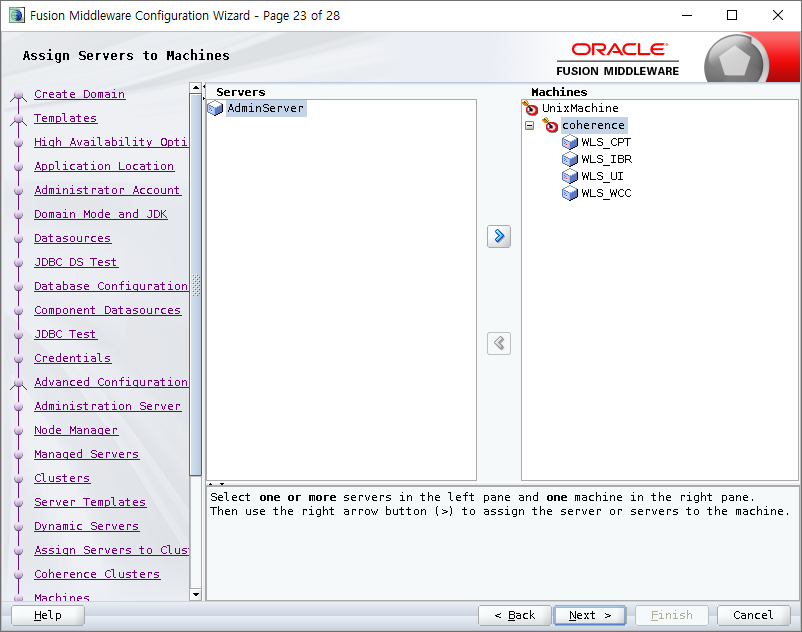
할당이 끝났습니다. Next를 눌러 주세요.

Virtual Targets 설정입니다. 추가 없이 Default 그대로 진행하겠습니다.
Next를 눌러 주세요.
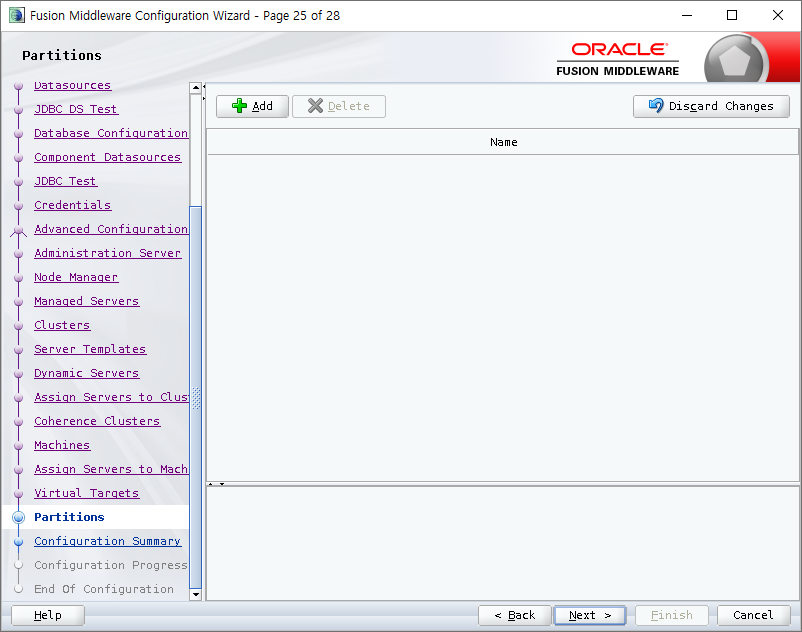
Partitions 설정입니다. 이것도 추가 없이 Default 그대로 진행하겠습니다.
Next를 눌러 주세요.
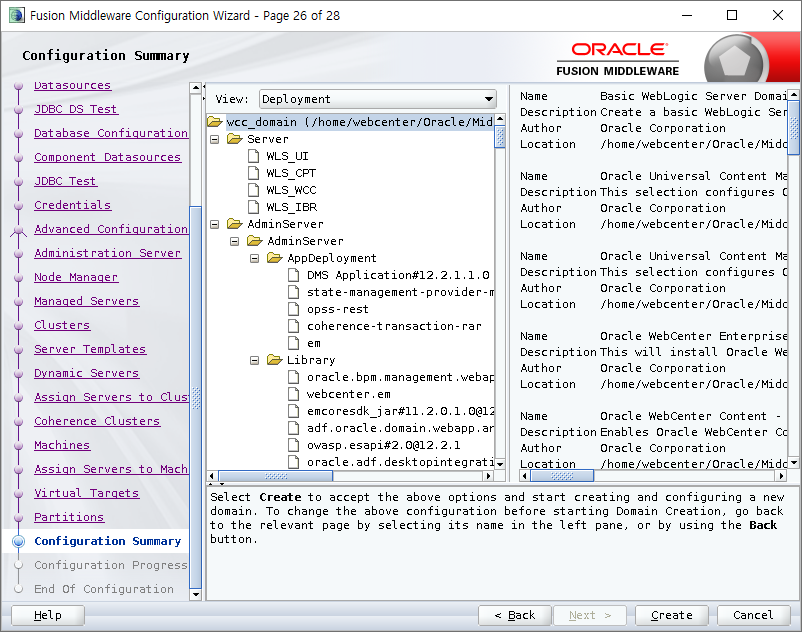
Configuration Summary입니다. 설정을 확인하신 후 Create를 눌러 설치를 진행해 주세요.
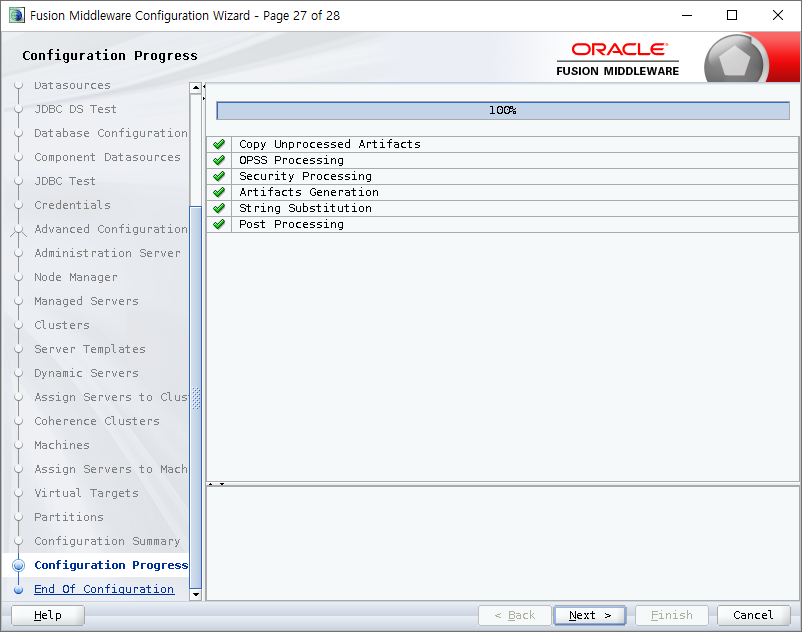
설치가 완료되었습니다. Next를 눌러 주세요.
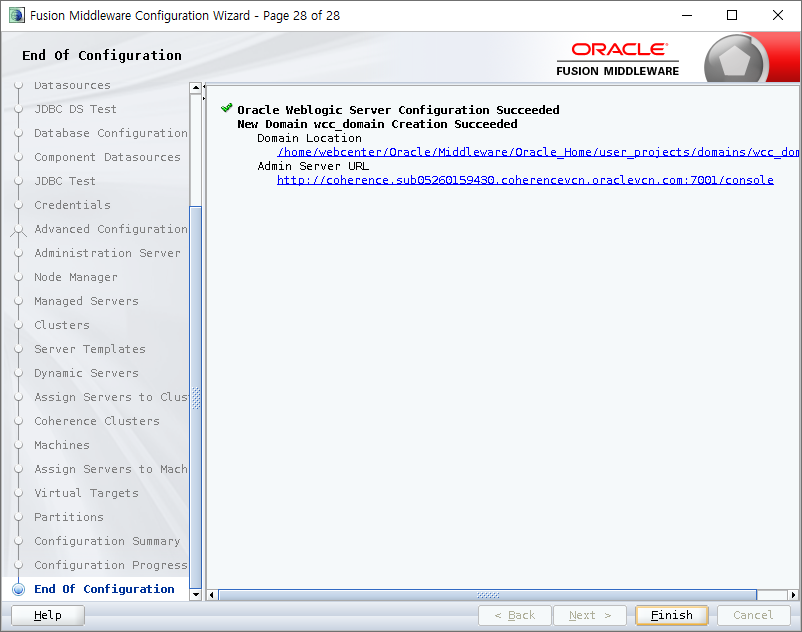
설치가 종료되었고, Domain 위치와 Admin 서버 접속 정보가 보입니다.
블로그 내용이 길어져 다음장에서 구성된 서버를 기동 하고, UI를 통해 접근하는 내용을 포스팅하도록 하겠습니다.
'Oracle Fusion Middleware > WebCenter' 카테고리의 다른 글
| 5장. WebCenter Content 기동 및 접속 테스트 (0) | 2022.09.22 |
|---|---|
| 3장. WebCenter Content Repository 구성 (0) | 2022.09.21 |
| 2장. WebCenter Content 설치 (0) | 2022.09.21 |
| 1장. WebCenter Content 소개 및 설치준비 (0) | 2022.09.21 |